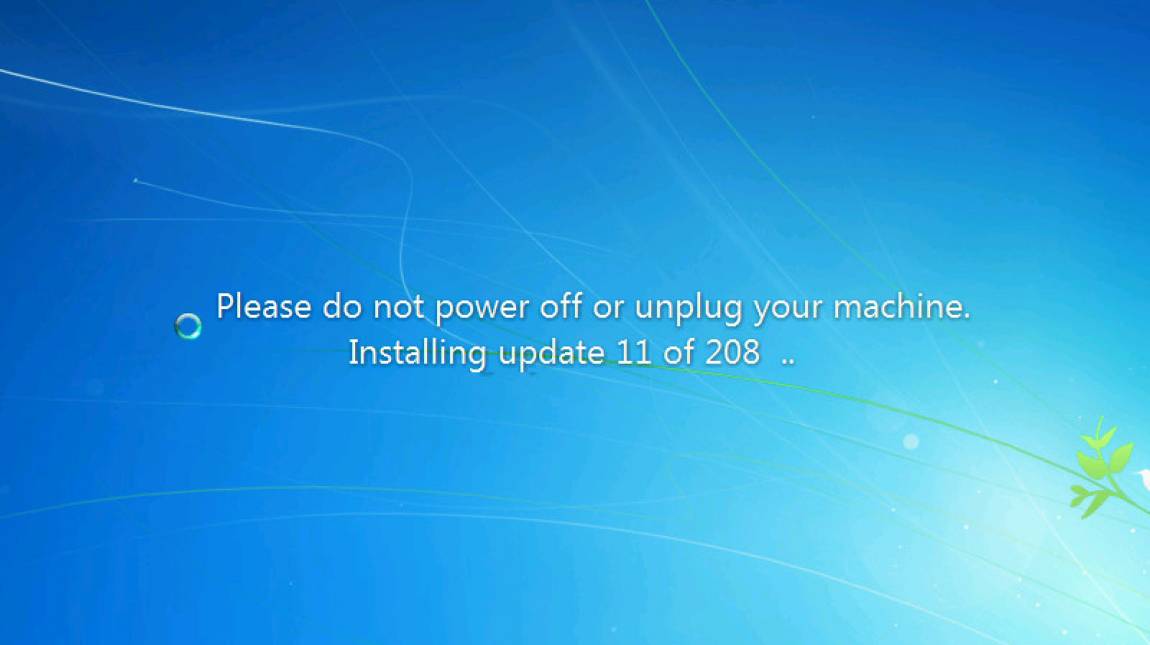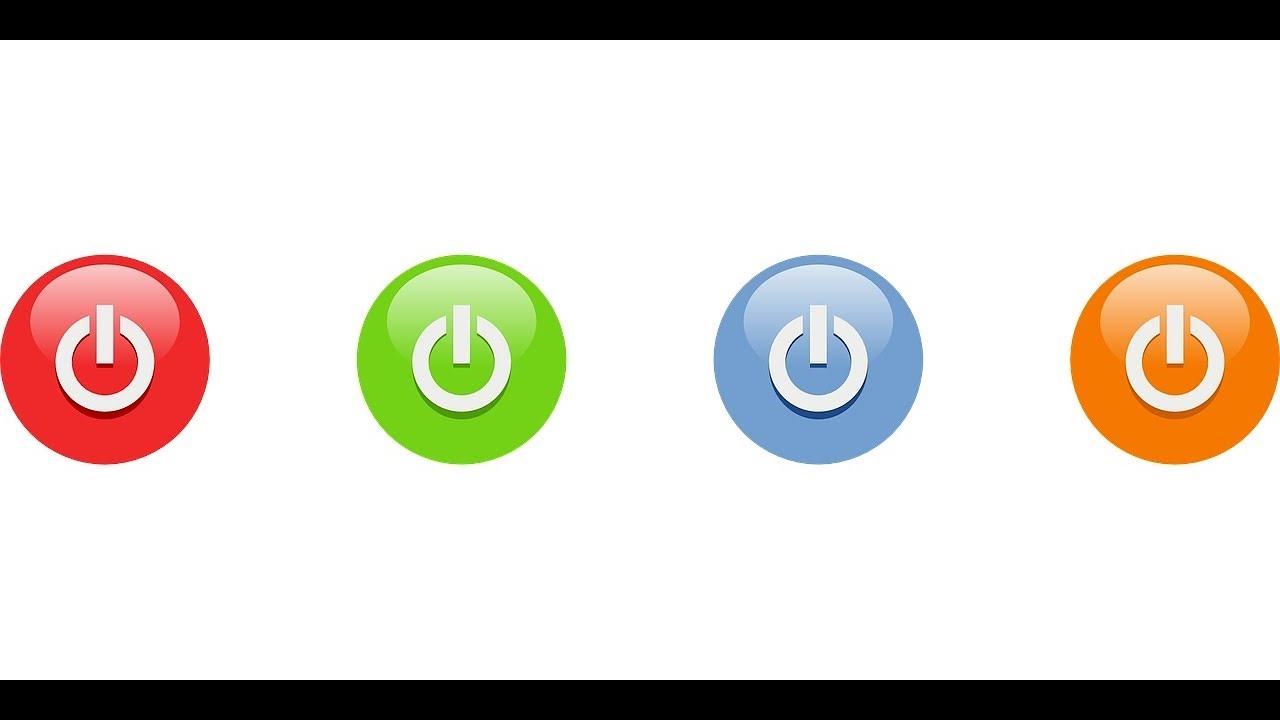winformatic
2025. augusztus 24., vasárnap
Registry-változtatás életbeléptetése újrainditás nélkül
2025. augusztus 14., csütörtök
Windows-frissítés regisztrációs eljárás nélkül
2025. július 25., péntek
Ikon cache kiürítése
Idővel az ikonok tárolására szolgáló fájlt olyan nagy lesz, hogy már akadozva jelenhetnek meg az asztal és a Start menü ikonjai.
Az C:\Documents and Settings\USERNAME\Local Settings\Application Data\IconCache.db fájl törlése segít ezen. Törlés után a Windows automatikusan újra elkészíti a fájlt.
Évente érdemes elvégezni.
2025. július 15., kedd
Hibernálás kikapcsolása
Hibernáláshoz a rendszer fenntart egy hiberfil.sys fájlt a rendszerpartíción, ebbe a fájlba menti el a rendszer a memória tartalmát mikor hibernáljuk a gépet. Ha nincs szükségünk erre a fájlra, vagy nem szeretnénk, hogy több GB-ot is elfoglaljon a meghajtónkon, akkor egy paranccsal egyszerűen ki tudjuk kapcsolni.A Windows XP esetében még az Energiagazdálkodásnál tudtuk ezt megtenni, de a Vista és Windows 7 esetében ez a menüpont már nincs meg. Ezért az alábbiakat csináljuk:
- Start menü keresőjével indítsuk el rendszergazdai jogosultságokkal a cmd-t.
- Kikapcsoláshoz: powercfg -H off
- Bekapcsoláshoz: powercfg -H on
2025. június 25., szerda
utoljára használt dokumentumok
Start / Futtatás, írjuk be: regedit OK
Menjünk a