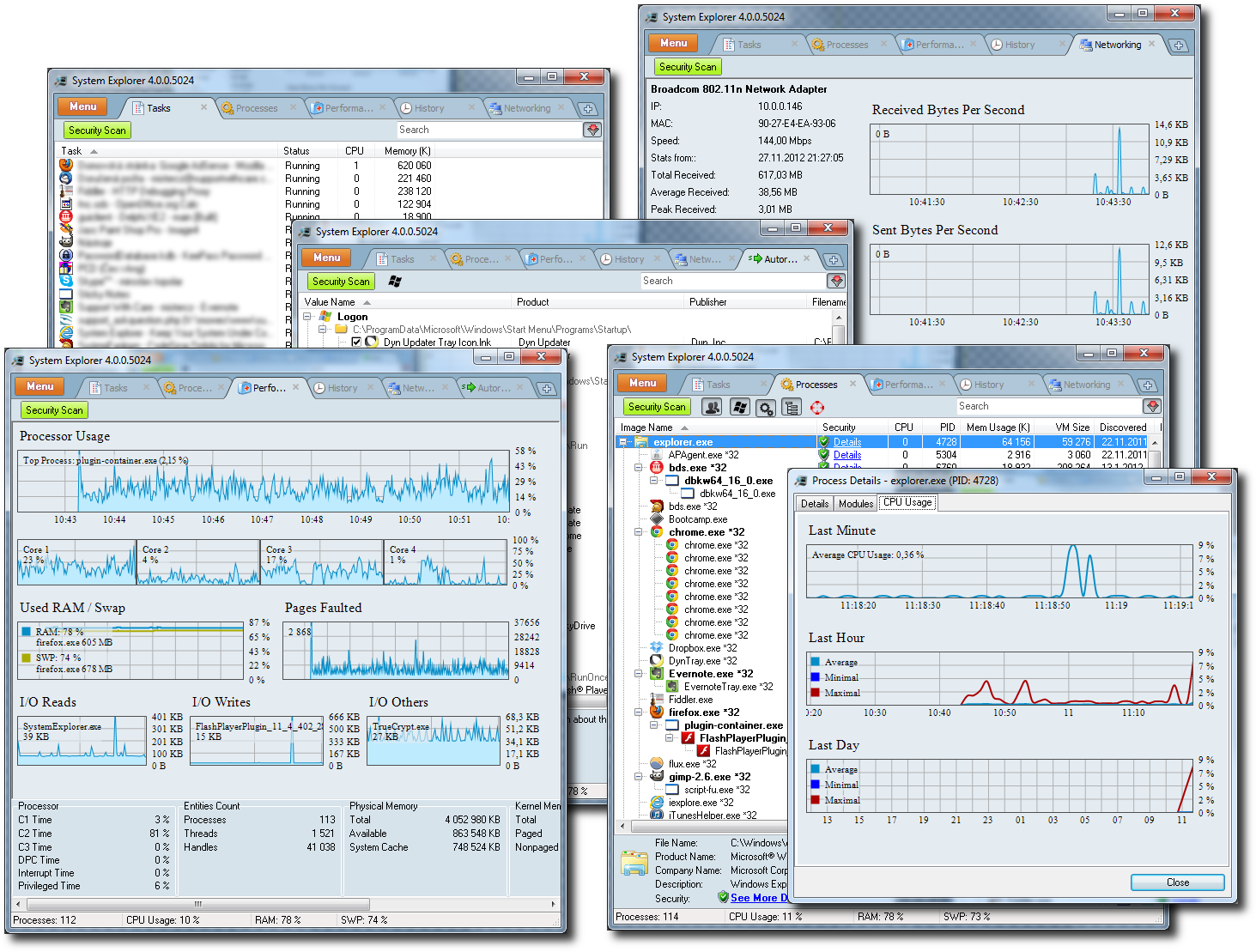A leggyorsabb út a Parancssor megnyitásához a rendszergazda-programokon át vezet, amelyeket a Windows+X billentyűparanccsal vagy jobbkattintással a Windows logóra nyithatunk meg. A Creators Update óta azonban a Microsoft a Parancssort a PowerShellre cserélte. Aki továbbra is a Parancssort akarja ezen az úton elindítani, ezt a Windows személyre szabásában átállíthatja.
Nyissuk meg a Windows + I billentyűparanccsal a Gépházat, és menjünk a Személyre szabás modulra. Ezután kattintsunk a bal oldali menüben a Tálcára. Itt találunk egy kapcsolót. A Parancssor menüpont lecserélése a Windows PowerShellre a jobb egérgombbbal a Start gombra kattintva, illetve a Windows+X billentyűparancs lenyomásával megnyitható menüben beállítás mellett. Ha ezt a kapcsolót KI állásba visszük, a jövőben ismét a DOS-parancssor jelenik meg a menüben.