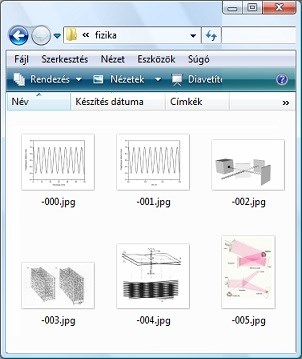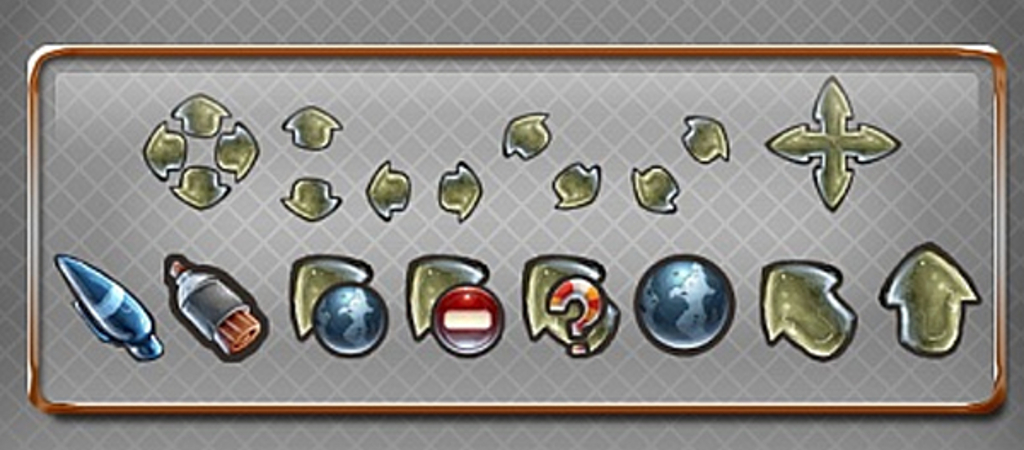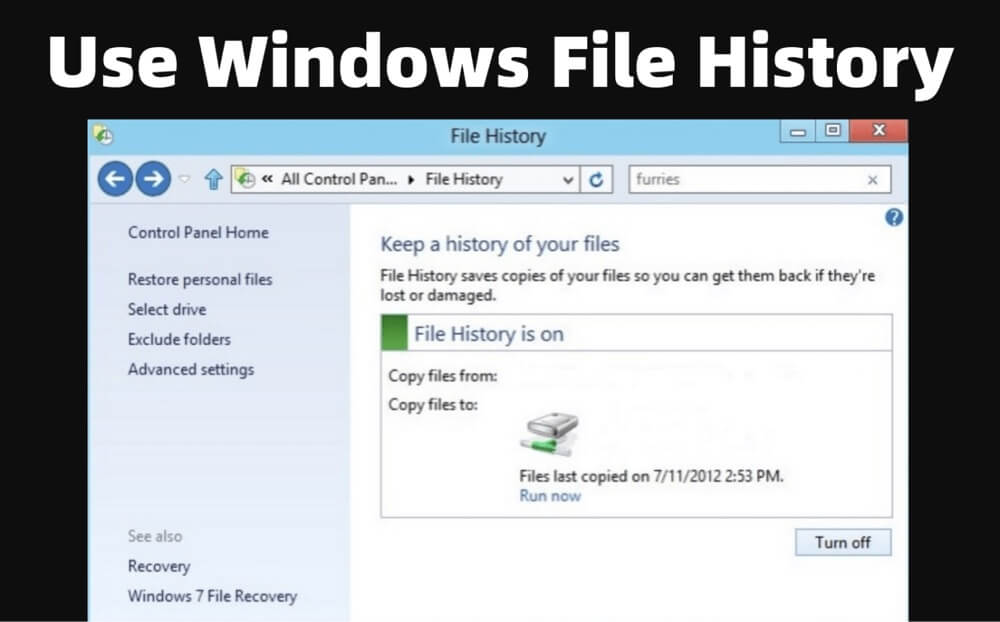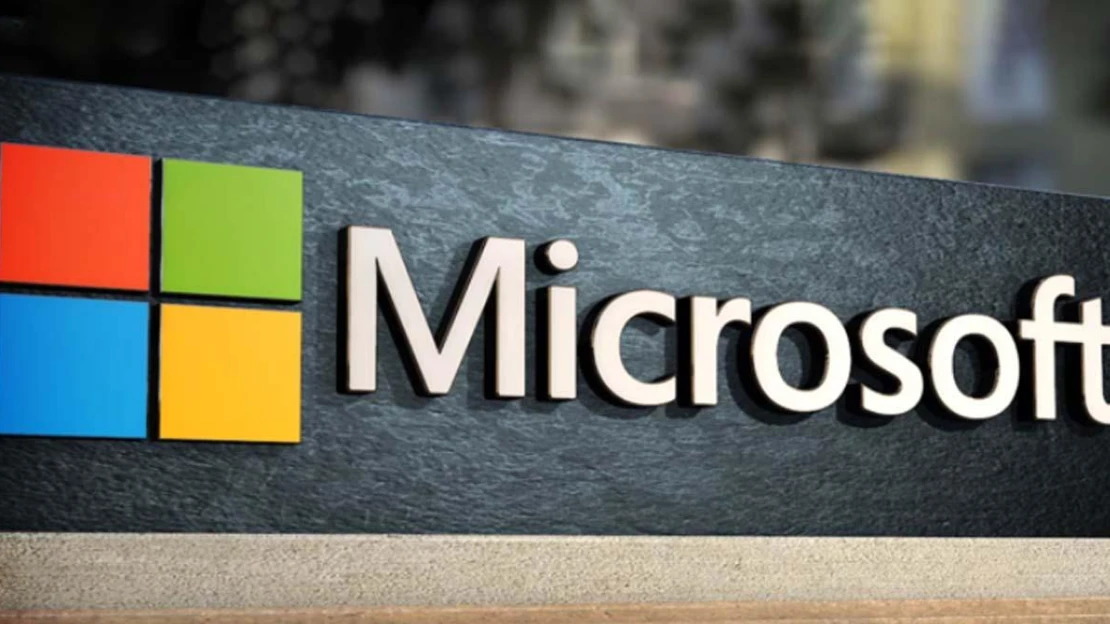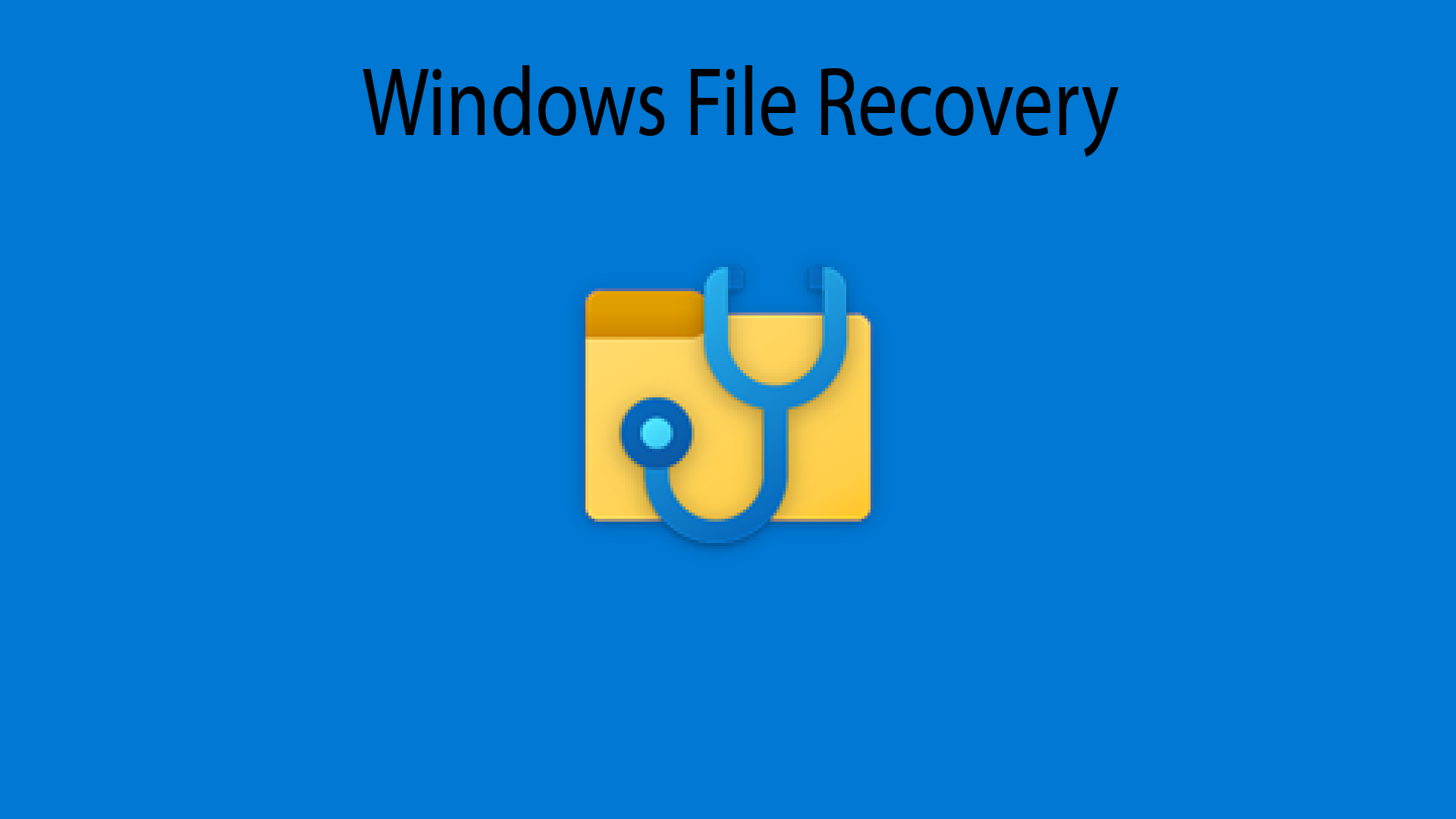A személyes adat kincs, és a legtöbbször pótolhatatlan is. Megmutatjuk, hogyan védekezhetsz az adatvesztés ellen.
A felhasználókat két csoportra oszthatjuk: az egyikbe tartoznak azok, aki már veszítettek el fontos adatot, a másikba pedig azok, akik csak ezután fognak. Segítünk, hogy minél tovább tartozhass a második táborba.

Az adat kincs, az adathordozók többsége viszont még akkor sem örökéletű, ha nagyon vigyázunk a hardverre. Egy klasszikus merevlemez élettartama például 5 év, és bár a legtöbb ennél jóval tovább működik, a meghibásodás valószínűsége ennyi idő után már nem elhanyagolható. A külső adattárolók (memóriakártyák, USB stickek, merevlemezek) pedig eleve a veszélyeztetett kategóriába tartoznak, mert gyakran éri őket véletlen ütődés. És akkor még ott vannak a vírusok, a véletlen törlés, egy villámcsapás, betörés. A sort még hosszasan lehetne folytatni, de a lényeg az, hogy a fontos adatokra vigyázni kell; bármin is tároljuk őket, a biztonsági mentés nem opció, hanem kötelező! Ebben a cikkben bemutatjuk, hogy milyen lehetőségek közül lehet választani. A mostani cikkben a számítógépen tárolt adatok mentésével foglalkozunk csak, de később sort kerítünk a mobil kütyükön lévő információkra is.
Fontos adat = személyes adat
Ha az alcímben tett megállapítás nem is állja meg a helyét teljesen, azért nagyon közel áll a valósághoz: az operációs rendszert lehet, de nem szükséges menteni, és a programokkal is hasonló a helyzet. Hiszen ha beüt a ménkű, akkor az a legkevesebb, hogy ezeket újra kell telepíteni. A személyes adatok viszont pótolhatatlanok: a személyes fotók, a saját videók, a személyes dokumentumok, a szkennelt diák, a játékok elmentett állásai, adott esetben az e-mailek, stb. Ezek mind-mind egyedi információk. A zene- és filmgyűjtemény már más kérdés; előbbit akár még be is lehet vonni a biztonsági mentések közé, de a filmgyűjteményt el lehet felejteni. Túl nagy adatmennyiségről van szó, így a legtöbb, amit tehetünk az, hogy a címlistát folyamatosan frissítjük, hogy legalább azt tudjuk, mit kell baj esetén újra letölteni.
Amire érdemes még figyelni, az az, hogy a fontos adatokat lehetőség szerint minél kevesebb helyen érdemes tárolni a számítógépen. Praktikus megoldás, ha a D:\ meghajtón készítünk egy Dokumentumok mappát, és ide másolunk be minden olyan adatot, ami fontos – és amiről kell biztonsági mentés. Ezzel a módszerrel elég jól kivédhető, hogy valami pusztán feledékenység miatt maradjon ki a biztonsági mentésből.
Adatmentési megoldások
A helyzet az, hogy biztonsági mentést sokféleképpen lehet készíteni. A rendelkezésre álló lehetőségek között vannak „onsite” és „offsite” megoldások. E csoportosítás azt jelenti, hogy a biztonsági mentés fizikailag egy helyen található-e az „eredeti” példánnyal (ha igen, akkor beszélünk „onsite” mentésről). Teljes és tökéletes biztonság nincsen, hiszen mindig megvan annak az esélye – még ha egésze minimális is – hogy az összes tárolt adat egyszerre (vagy időben nagyon közel, a visszaállítás előtt) elvész. Ésszerű keretek között azonban szinte tökéletes védelmet akkor lehet elérni, ha az adatokról onsite és offsite mentés is készül.
Adatmentés külső adathordozóra
Ez az alapverzió; a fontos adatokat felmásolhatjuk egy külső merevlemezre vagy akár USB stickre, egy másik, a hálózaton keresztül elérhető számítógépre vagy egy NAS-ra. Ez helyi (onsite) adatmentésnek számít, természetesen. A külső adathordozóra történő mentés előnye, hogy a tárhely rendszerint nem korlátozott (ésszerű keretek között legalábbis), emellett pedig olcsó és gyors is. Ugyanakkor fontos hátrány, hogy a számítógép mellett lévő másik kütyü nem feltétlenül nyújt védelmet; ha például a lakást kirabolják vagy villámcsapás éri az elektromos hálózatot, akkor nagy az esélye annak, hogy az összes adathordozó egyszerre tűnik el vagy hibásodik meg.

A Windows 10 és a Mac OS egyaránt rendelkezik beépített backup funkcióval, előbbinél File History (magyarul Fájlelőzmények), utóbbinál pedig Time Machine a funkció neve. De természetesen rengeteg további alkalmazás közül lehet választani; sőt, a külső merevlemezekhez valamint a NAS-okhoz rendszerint saját program is jár erre a feladatra. De külső alkalmazás nem feltétlenül szükséges, mert mind a File History mind a Time Machine megfelelően teszi a dolgát – de persze a beállításokat alaposam át kell nézni (mentés helye, mentés gyakorisága, régi verziók megtartása, stb). A Windows esetében pedig nem árt némi ellenőrzés is, mert előfordulhat, hogy nem készül mentés mindenről. A probléma ilyenkor rendszerint az, ha valamelyik kiemelt mappán belül másik kiemelt mappa is van; például ha a Downloads (Letöltések) mappa a Documents (Dokumentumok) mappán belül található, akkor nem elég utóbbi mentését kérni.
És bármilyen program is gondoskodik a biztonságról, mindig kérni kell az automatikus mentést. Ha van rá mód, akkor érdemes a folyamatos mentést kérni, a minimum pedig a napi egyszeri futás. Persze elméletben működik a fontos információk kézzel való másolgatása, de ebben az esetben csak idő kérdése, hogy lustaság vagy feledékenység miatt veszíts el fontos adatokat.
Adatmentés interneten keresztül
Ahhoz, hogy az adatok tényleg biztonságban legyenek, érdemes tehát egy offsite mentéssel is rendelkezni. Itt többféle megoldás is szóba jöhet. Ha van egy olyan családtag vagy ismerős, akinek szintén van éjjel-nappal üzemelő NAS-a, akkor lehet használni egymás kütyüjét erre a célra oda-vissza; ebben az esetben persze olyan szoftvert célszerű választani, amely a mentést tikosítja is. Ez a verzió ingyenes; vagy pedig előfizetési díj fejében van rengeteg olyan szolgáltató, amelyik direkt az adatok online mentésére szakosodott. Backblaze, CrashPlan, Carbonite, MozyHome, Synology C2 – hogy csak párat említsünk közülük. Ezek a szolgáltatók lényegében pontosan úgy működnek, mintha helyi mentés készülne, azzal a különbséggel, hogy az adatok tárolása egy távoli szerveren történik.

A távoli mentés legnagyobb előnye az, hogy mivel a biztonsági másolat fizikailag nem egy helyen van a „munkapéldánnyal”, ezért ez a módszer nemcsak a meghibásodás ellen nyújt védelmet, hanem lopás és balesetek, katasztrófák ellen is. Hátrány persze, hogy az adatmentés és visszaállítás tovább tart a netkapcsolat korlátai miatt, és emellett még néhány ezer forintos havidíjjal is számolni kell. Viszont cserébe verziókövetést és korlátlan tárhelyet kapunk azzal a korlátozással, hogy a törölt adatok tárolása rendszerint csak limitált ideig, jellemzően 30 napig biztosított, ezt követően a visszaállításra nincs lehetőség. Fontos, hogy az automatizálásról ebben az esetben sem szabad megfeledkezni!
Adatmentés felhő alapú tárhelyre
Ez a módszer a két előző kombinációja: a OneDrive, a Google Drive vagy éppen a DropBox szolgáltatásának lényege az, hogy a helyben tárolt adatokat szinkronizálja az eszközök között, valamint online is mindig tart egy másolatot. Technikailag ez egyébként nem minősül adatmentésnek, de egy átlagos felhasználó szemszögéből nézve a végeredmény nagyon hasonló. Ha bármelyik (vagy akár az összes) gépről az adatok eltűnnek, akkor még mindig ott az online kópia. A felhő alapú tárhelyek valós idejű szinkronizálással működnek, és további előnyük, hogy a mentett adatok online is elérhetők – akár telefonról is.

A felhő alapú tárhelyek néhány gigabájtos határig ingyenesek, sőt még 100-200 GB-nyi extra hely sem kerül sokba (1000 forint körüli havidíjjal lehet számolni), ha viszont sok az adat, akkor egy online backup szolgáltató árban kedvezőbb megoldást nyújthat. Hátrányként kel megjelölni továbbá a lassú adatátviteli sebességet és azt is, hogy ezekkel a megoldásokkal csak és kizárólag egyetlen mappa tartalmát lehet szinkronizálni, tehát minden fontos dolgot egy helyen kell tárolni.
Halogatni tilos
A fentiek alapján most már te is tudod, hogy merre érdemes elindulni, ha sosem szeretnél adatot veszíteni; ha van egy külső meghajtód, akkor a Windows vagy a Mac beépített szolgáltatása pár kattintással bekapcsolható, ami máris jóval több a semminél. És persze egy felhő alapú tárhely-szolgáltatás telepítése sem tart sokáig. Arra figyelj még, hogy a biztonsági mentés készítése tipikusan nem az a feladat, aminek a beállítását érdemes lenne holnapra halasztani; ezzel a hozzáállással ugyanis csak a biztos adatvesztéshez kerülsz közelebb és közelebb, minden egyes nappal.