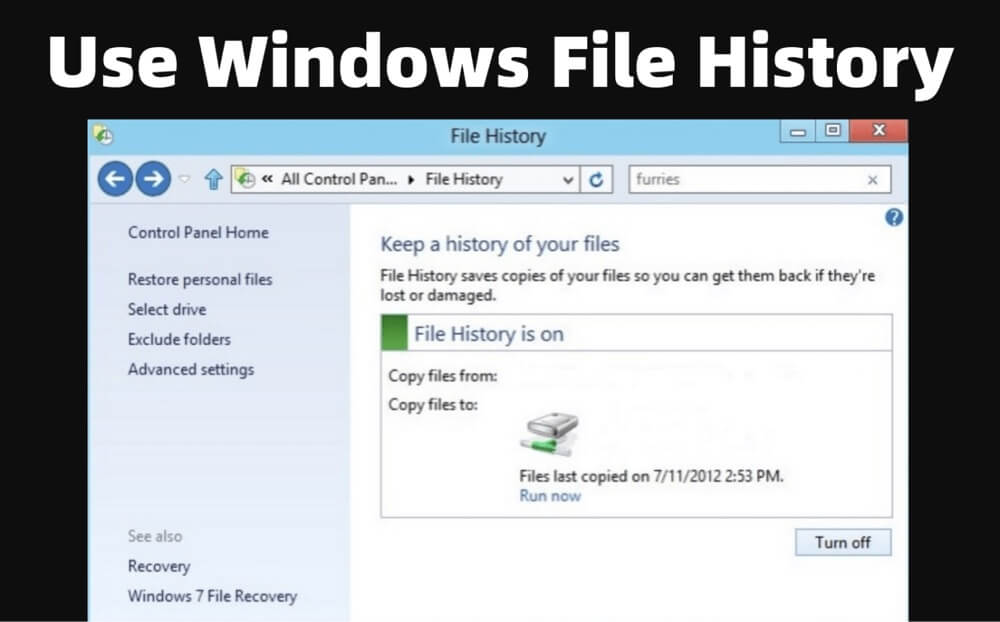A Fájlelőzmények (vagy angolul File History) mindig kéznél van, így jó kezdés, ha biztonsági másolatot készítenél. A Windows a 7-es verzió óta képes biztonsági mentések készítésére, a funkciót azonban a Windows 10-ben már nem a korábbi nevén, hanem Fájlelőzmények (File History) néven találjuk meg. A Microsoft gyári megoldása meglehetősen fapados, túl sok konfigurációs lehetőséget nem nyújt – cserébe viszont rögtön a Windows telepítése után bevethető, és mindössze pár kattintásba kerül beállítani. Használatához ugyanakkor alapfeltétel, hogy a számítógéphez legalább egy olyan tárhely is csatlakozzék, amelyen a Windows semmilyen rendszerfájlt nem tárol. Ez azt jelenti, hogy ha például a rendszer SSD-ről fut, de a OneDrive mappa merevlemezen van, akkor biztonsági mentéshez egy második HDD (vagy SSD), USB-s meghajtó vagy valamilyen hálózati meghajtó is szükséges.
Először is be kell lépni a Biztonsági mentés beállításai (Backup settings) menübe; a Fájlelőzmények (File History) a legfelső opció lesz a sok közül. Első körben ki kell választani azt a meghajtót, amelyre a biztonsági mentést szeretnénk készíteni: ezt a + gomb megnyomásával tehetjük meg. A Windows az összes olyan meghajtót listázza, amely szóba jöhet. A mentési hely kiválasztása után a + gomb eltűnik, helyette pedig egy kapcsoló jelenik meg, amivel a funkciót tudjuk a továbbiakban kikapcsolni illetve bekapcsolni.
A mentési hely kiválasztása után a Windows 10 máris elkezdi a biztonsági mentések készítését – de azért néhány opció van, amit érdemes átnézni. Többek között azt is, hogy a Windows miről készít biztonsági másolatot, mert egyáltalán nem biztos, hogy alapból minden számunkra fontos mentési hely fent lesz a listán. Nézzük tehát a További beállításokat (More options).
A További beállítások feliratra kattintva az új ablakban legfelül az látszik, hogy a biztonsági másolat aktuálisan mennyi helyet foglal a merevlemezen, illetve megnézhetjük azt is, hogy mikor futott le utoljára a mentés. Alatta a mentési intervallumot lehet beállítani és azt, hogy a különféle verziók mennyi ideig maradjanak meg. A mentés rendszeressége 10, 15, 20 vagy 30 perc, 1, 3, 6 vagy 12 óra illetve 1 nap lehet. A különféle verziók tárolása alapesetben időkorlát nélküli, ezt érdemes megváltoztatni úgy, hogy a tárolás a szabad helyek függvényében automatikus legyen.Még lejjebb találjuk azt a részt, ahol a biztonsági mentésbe bevont mappákat lehet megadni (Mappák biztonsági mentése). A Windows alapból a fontos rendszer mappákat menti (Asztal, Dokumentumok, Kedvencek, stb), de természetesen van arra lehetőség, hogy az előre beállított mappákat kivegyük a listából, és helyettük vagy mellettük más fontos helyeket adjunk meg. A mappa kiválasztásakor arra mindenképpen oda kell figyelni, hogy ha egy rendszermappán belül másik rendszermappa van, akkor mindkettőt fel kell venni a listába! Ha tehát a Dokumentumok mappán belül vannak a Képek mappák, akkor nem elég csak a Dokumentumok mappát megadni! Nem feltétlenül logikus a dolog, de így működik. Illetve arra is oda kell még figyelni, hogy a OneDrive mappa tartalmáról csak akkor készül biztonsági mentés, ha a OneDrive esetében beállítottuk az offline fájlelérést.
A Mappa kizárása opció a fenti fordítottja: azokról a mappákról, amelyeket ennél a résznél adunk meg, sosem készül biztonsági mentés.
Legalul két további fontos beállítást találni még: ha a biztonsági mentést másik meghajtóra szeretnénk inkább készíteni, akkor itt van lehetőség az aktuális tárhely leválasztására. A Másik meghajtó használata (Stop using drive) gombra kattintva a Windows leállítja a biztonsági mentés készítését, ezt követően pedig a fentebb leírt módon kiválasztható az új mentési hely.
Legalul pedig a Fájlok visszaállítása egy friss biztonsági másolatból (Restore files from a current backup) opció az, amire remélhetőleg sosem lesz szükség: ha beütött a krach (vagy véletlenül töröltünk valamit), akkor itt lehet kérni a visszaállítást. A Windows nemcsak a legfrissebb változatot tárolja, hanem a fájlok minden egyes verzióját; a különféle mentési időpontok között a lent középen lévő nyilakkal lehet mozogni.
Tipp: ha egy fájlt véletlenül módosítottunk, és szükség lenne egy korábbi verzióra, akkor nem kell belépni a Fájlelőzmények közé, hanem elég csak jobb egérgombbal kattintani a fájlra, és a felugró menüből kiválasztani a Korábbi verziók visszaállítása (Restore previous versions) opciót.
Fontos: ahogyan azt a korábbi cikkünkben is említettük, ahhoz hogy az adataink tökéletesen biztonságban legyenek, nem elég egy helyben tárol másolat. A File History bekapcsolása tehát egy fontos, de nem elégséges lépés, a tökéletes adatbiztonság felé vezető úton: ha teljes biztonságra vágysz, akkor valamilyen felhő alapú tárhelyre is kell biztonsági mentést készítened!