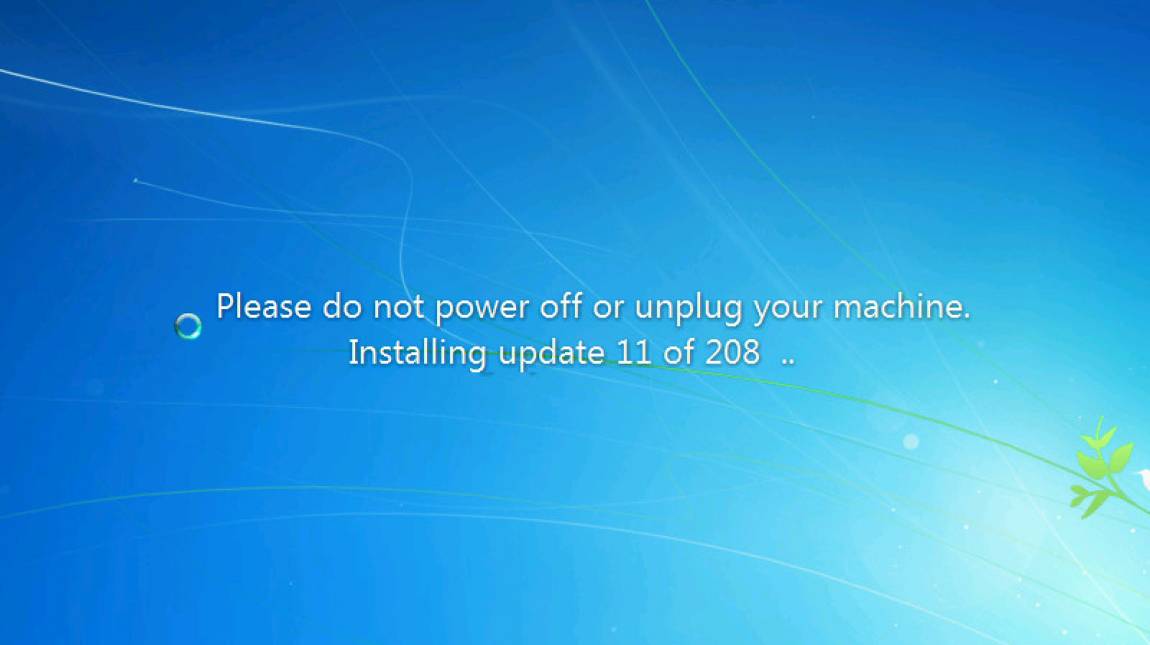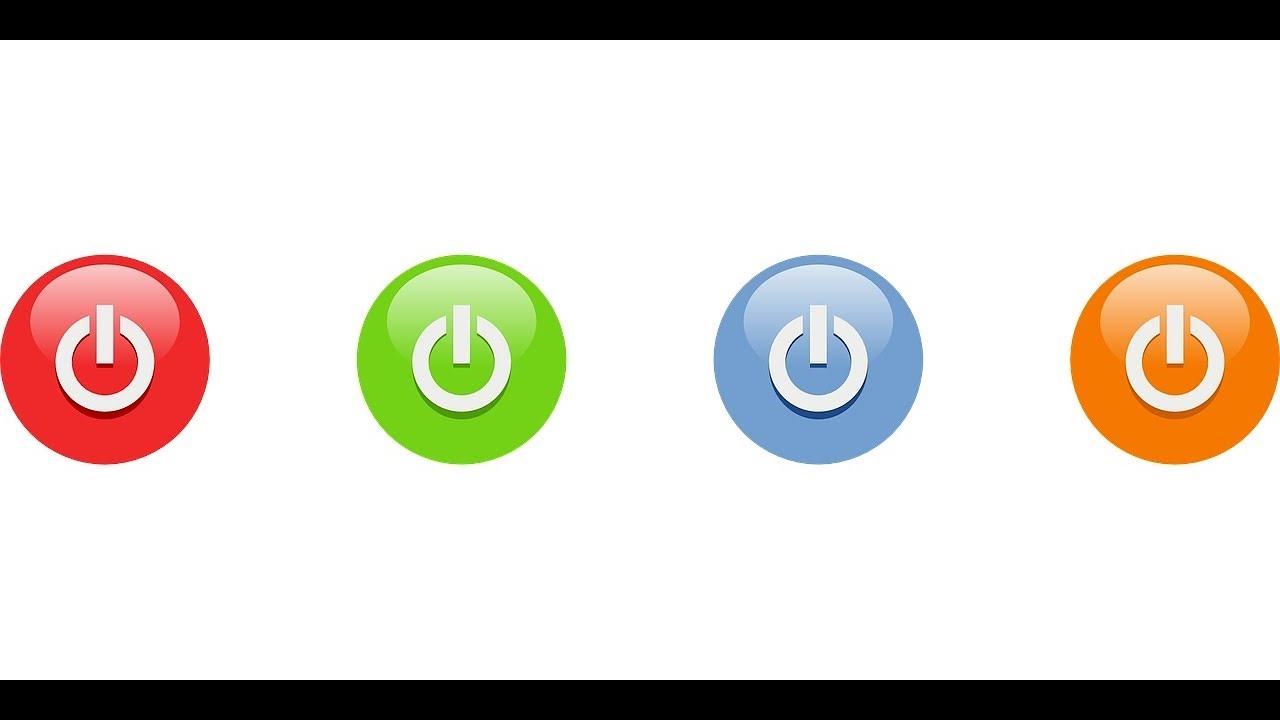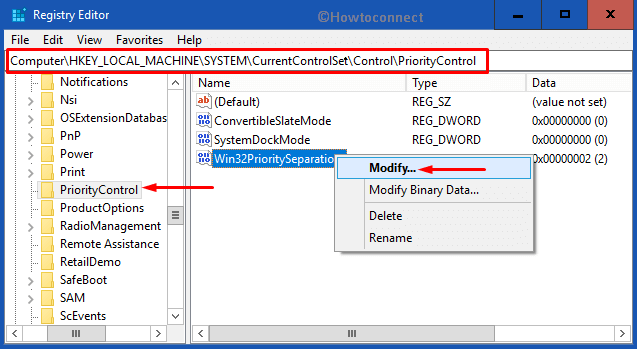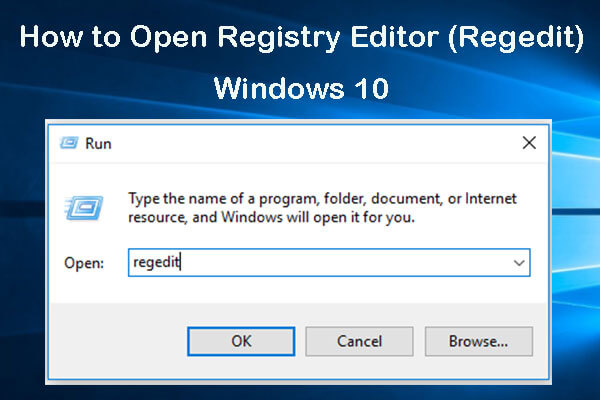2025. augusztus 24., vasárnap
Registry-változtatás életbeléptetése újrainditás nélkül
2025. augusztus 14., csütörtök
Windows-frissítés regisztrációs eljárás nélkül
2025. július 25., péntek
Ikon cache kiürítése
Idővel az ikonok tárolására szolgáló fájlt olyan nagy lesz, hogy már akadozva jelenhetnek meg az asztal és a Start menü ikonjai.
Az C:\Documents and Settings\USERNAME\Local Settings\Application Data\IconCache.db fájl törlése segít ezen. Törlés után a Windows automatikusan újra elkészíti a fájlt.
Évente érdemes elvégezni.
2025. július 15., kedd
Hibernálás kikapcsolása
Hibernáláshoz a rendszer fenntart egy hiberfil.sys fájlt a rendszerpartíción, ebbe a fájlba menti el a rendszer a memória tartalmát mikor hibernáljuk a gépet. Ha nincs szükségünk erre a fájlra, vagy nem szeretnénk, hogy több GB-ot is elfoglaljon a meghajtónkon, akkor egy paranccsal egyszerűen ki tudjuk kapcsolni.A Windows XP esetében még az Energiagazdálkodásnál tudtuk ezt megtenni, de a Vista és Windows 7 esetében ez a menüpont már nincs meg. Ezért az alábbiakat csináljuk:
- Start menü keresőjével indítsuk el rendszergazdai jogosultságokkal a cmd-t.
- Kikapcsoláshoz: powercfg -H off
- Bekapcsoláshoz: powercfg -H on
2025. június 25., szerda
utoljára használt dokumentumok
Start / Futtatás, írjuk be: regedit OK
Menjünk a
2025. június 15., vasárnap
kikapcsolás gyorsítása
2025. május 30., péntek
DLL fájlok kitisztitása
A Windows az egyszer memóriába betöltött DLL-eket a tényleges használat után is jó ideig tovább tárolja hátha szükség lesz még rájuk és akkor nem kell újból betölteni. Ezek a komponensek azonban legtöbbször fölöslegesen foglalják a memóriát, ezért érdemes beállítani automatikus eltávolításukat.
A beállítás megváltoztatásához a következő műveletekre van szükség.
1. A Registry Editorral nyissuk meg a
2. Hozzuk létre a AlwaysUnloadDLL nevű kulcsot.
3. Változtassuk meg a Default nevű, string típusú bejegyzést, értékként 1-et megadva.
2025. május 20., kedd
Jelszavak villámgyors visszafejtése
2025. május 10., szombat
Gyorsabb leállítás
1. A Registry Editorral nyissuk meg a
2. Itt módosítsuk a WaitToKillServiceTimeout nevű, string típusú bejegyzést, melynek értéke 100 legyen.
3. Újraindítás szükséges
2025. április 21., hétfő
Hibaüzenetek letiltása
1. A Registry Editorral nyissuk meg a
2025. április 7., hétfő
A felesleges temp fájlok törlése
A következő könyvtárakban levő fájlokat nyugodtan törölhetjük (előtte minden programból lépjünk ki):
C:\Documents and Settings\USERNAME\Local Settings\Temp (Megj: A "USERNAME"-et a felhasználó tényleges fióknevére kell cserélni.)
C:\WINDOWS\Temp
C:\WINDOWS\SoftwareDistribution\Download
C:\Windows\Prefetch
A temp fájlokat havonta érdemes törölni.
2025. március 27., csütörtök
Böngészés gyorsítása
A beállítást a következőképpen változtathatjuk meg:
* 1. Nyissuk meg a Notepad programot, majd a következőt másoljuk be:
Windows Registry Editor Version 5.00
[HKEY_LOCAL_MACHINE/SYSTEM/CurrentControlSet/Services/DnscacheParameters]
"CacheHashTableBucketSize"=dword:00000001
"CacheHashTableSize"=dword:00000180
"MaxCacheEntryTtlLimit"=dword:0000fa00
"MaxSOACacheEntryTtlLimit"=dword:0000012d
* 2. Mentsük el a file-t dnscache.reg néven, ezután adjuk hozzá a rendszerleíró adatbázishoz.
* 3. Újraindítás szükséges
2025. március 19., szerda
Futtatásból kiadható utasítások parancsai
A parancsokat a windows Startmenü-->Futtatás beviteli mezőjébe kell írnunk.
mcleanmgr.exe >> Adathordozók karbantartása, takarítása.
msconfig >> windows startup es boot menű.
cmd.exe >> A parancssor előhívása.
dxdiag.exe >> Dierckt X diagnózisprogram.
regedt32.exe >> Registry editálása.
taskmgr.exe >> Task manager.
certmgr.msc >> Windows tanúsítvány (igazolvány) manager.
ciadv.msc >> Index szoláltatás.
compmgmt.msc >> Computer adminisztráció.
diskmgmt.msc >> Az adathordozók adminisztrációja.
devmgmt.msc >> Az XP eszközkezelője.
dfrg.msc >> Defragmentáció (Töredezettségmentesítés)
eventvwr.msc >> Események kimutatása.
fsmgmt.msc >> Az elérhetővé tett könyvtárak.
gpedit.msc >> A számítógép, és a csoportok konfigurálása.
lusrmgr.msc >> A csoportok és felhasználók konfigurálása.
ntmsmgr.msc >> A média adminisztrálása.
perfmon.msc >> Rendszermonitor.
secpol.msc >> Biztonsági beállítások.
services.msc >> A szolgáltatások adminisztrácója.
2025. március 9., vasárnap
A nem válaszoló programok automatikus bezárása
1. A Registry Editorral nyissuk meg a
2. Az AutoEndTasks nevű, STRING típusú bejegyzés értékét változtassuk 1-re.
2025. február 22., szombat
Fix IP cím
Start / Futtatás, írjuk be: cmd OK, a megjelenő ablakban írjuk be: "ipconfig /all" (enter) a megjelenő adatokat írjuk fel (IP cím, mask, DNS, WINS).
Start / Beállítások / Hálózati kapcsolatok, Jobb-klikk a Helyi hálózati kártyára, Tulajdonságok, az Elemeknél válaszuk ki a "TCP/IP protokoll"-t (legalul szokott lenni), Tulajdonságok és adjuk meg a fent lejegyzett értékeket.
2025. február 9., vasárnap
Mappák fájlok elérésének gyorsítása
Start / Futtatás, írjuk be: regedit OK
Menjünk a
2025. január 22., szerda
Bulk Rename Utility: varázsolj a fájlnevekkel
Egyszerre sok fájlt szeretnél átnevezni, és még pontos szabály is van a módosításhoz? Akkor a BRU-ra van szükséged!
Aki használ számítógépet (vagy telefont, fényképezőt, stb.) az dolgozik fájlokkal is. A fájlok tárolják az információkat: legyen szó szöveges dokumentumról, képekről, filmekről, zenékről vagy akár olyan állományokról, amiket az operációs rendszer használ a működéshez. Egy átlagos számítógépen akár több százezer fájl is található, amelyek közül a személyes dokumentumok száma könnyen több tízezerre tehető. A fájlokat mindenki rendszerezi valahogy; erre a két legalapvetőbb eszközt pedig a mappák használata valamint a beszédes fájlnevek jelentik. Mindkettő hatékony, azonban a fájlnevekkel való játszadozás nagyon időigényes – és simán elfordulhat az is, hogy a kezdetben kitalált struktúra később nem bizonyul megfelelőnek. A fájlneveket már akkor is kínszenvedés egyesével megadni, ha csak néhány száz nyaralási fotóról van szó, ha viszont a teljes képgyűjtemény nevén szeretnénk változatni, vagy a zenegyűjteménnyel nem stimmel valami, akkor a dolog egyenesen lehetetlen küldetésnek tűnik. Ha viszont a Bulk Rename Utility is a képbe jön, akkor mindjárt más a helyzet. A szoftver ingyenes, és innen lehet letölteni. Van belőle telepíthető verzió és olyan is, amit csak ki kell csomagolni a működéshez.
Indítás után rögtön látszik, hogy az app nem tartozik a szebbek közé, de nem is ezért kell szeretni, hanem a tudása miatt. A felső szekcióban balra a könyvtárszerkezet, jobbra pedig a kiválasztott mappában lévő fájlok látszódnak – itt kell megkeresni és kiválasztani azokat a fájlokat, amik átnevezésre várnak. Mivel programról van szó, az átnevezéshez természetesen szabály szükséges; szabályból pedig a Bulk Rename Utility rengeteget ismer. Többek között az alábbiakat:
• egyszerű csere
• csere RegEx kifejezések használatával
• előtag, utótag hozzáadása
• beillesztés
• karakterek eltávolítása
• levágás
• dátum hozzáadása (formátum megadásával és más opciókkal)
• automatikus számozás (feltöltő 0-k és más opció megadásával)
• kiterjesztés módosítása
• fájlnév részeinek másolása.
Emellett lehetőség van a fájlok esetében
• attribútumok megváltoztatására
• időbélyegző korrigálására
• kisbetű/nagybetű átalakítására.
A program szűrőkkel is rendelkezik; ha sok a fájl, akkor ezekkel egyszerűbb kiválasztani, hogy mit kell átnevezni és mit nem. Átnevezés előtt megnézhető természetesen a végeredmény, ha pedig valami nem az elképzeléseknek megfelelően alakult, akkor egyetlen gombnyomással visszaállítható a kiindulási állapot is.
2025. január 4., szombat
Eraser - végképp eltörölni
Szeretnél egy merevlemezt vagy egy USB sticket biztonságosan törölni? Akkor az Eraser a tökéletes választás számodra.
Számos oka lehet annak, ha valaki szeretne teljesen letörölni egy merevlemezt úgy, hogy a rajta lévő adatokat normál módszerekkel ne lehessen visszaállítani: a legtriviálisabb a notebook vagy merevlemez eladása, hiszen nyilván senki sem szeretné, ha az új tulajdonos elkezdené mondjuk a családi fotók visszaállítását. A feladatra külön programot kell használni, mert amikor Windows alatt valamilyen adatot törlünk, akkor az információ valójában ott marad, csupán annyi történik, hogy a rendszer újra hasznosíthatónak jelöli meg a területet. Vagyis amíg felül nem írjuk a régi adatokat új információval, a törölt adatok könnyen visszaállíthatók.
A végleges törlésre az egyik legjobb szoftver az Eraser, amely létezik telepíthető és hordozható változatban is (bár egy ideje csak a telepíthető verzió frissül). A program ingyenes; letölteni innen lehet. A telepítés különösebb meglepetéssel nem szolgál, viszont az alkalmazás magyar nyelven nem, csak angolul, németül és franciául telepíthető.
Az Eraser (és a hasonló programok) működésének lényege az, hogy a szoftver a kiválasztott területet egyszer vagy többször felülírja véletlenszerű információkkal. Az alapbeállítások az Eraser esetében megfelelők, így azokat nem szükséges piszkálni. A szoftver feladat alapon működik, vagyis akár többféle törlési profilt is létrehozhatunk – amiket aztán futtathatunk manuálisan vagy időzítő segítségével automatikusan is. Törölni lehet fájlt, mappát, a kukát, a merevlemezen lévő szabad tárhelyet, teljes partíciót vagy teljes meghajtót is. Illetve van még egy speciális feladattípus is, amivel a fájlokat meghajtók/partíciók között lehet „biztonságosan” átmozgatni (vagyis úgy, hogy az információ az eredeti helyen többé nem lesz elérhető). A profilok beállításakor meg kell adni azt is, hogy milyen módszerrel szeretnénk kérni a törlést. Túlzásokba nem érdemes esni, elég olyan megoldást választani, ami az adatokat háromszor írja felül.
A törlés sebessége a kiválasztott tárhely nagyságától és az adathordozó sebességétől függ – egy SSD-nél jellemzően 30 perces idővel számolhatunk, egy merevlemez vagy USB stick esetében viszont nyugodtan számolhatunk több órával is.