Számos helyzetben lehet szükség indítható USB stick készítésére, tesztelésére; mutatunk egy gyors módszert mindkettőre.
Főleg a telepítési vagy karbantartási műveletek során lehet szükség bootolható pendrájv készítésére; például akkor, ha Windowst szeretnénk telepíteni, a számítógép memóriáját szeretnénk tesztelni vagy rendszerpartíciót másolnánk át egyik meghajtóról a másikra. Indítható USB stick készítéséhez két dolog kell: az egyik az a képfájl (ISO-fájl), ami az adatokat tartalmazza, a másik pedig egy megfelelő alkalmazás, amivel a képfájlt fel tudjuk másolni a stickre.
A másolásra többféle program is használható; a kínálatból az egyik legjobb talán a Rufus. Gyorsan működik, magyarul is tud és mindössze néhány kattintással működik. A programot erről a linkről lehet letölteni. A cikk készítésekor a 3.9-es változat volt a legfrissebb elérhető. Lehet telepíteni vagy simán csak elindítani is; ha csak egyszer vagy ritkán van rá szükség, akkor nem érdemes a telepítéssel bajlódni.
Az Eszköz résznél az USB sticket kell kiválasztani, ezt követően pedig a Kiválasztás gombra kattintva meg kell adni azt az ISO-fájlt, amit a stickre szeretnénk másolni. A legtöbb esetben a többi beállítást nem kell piszkálni – ha mégis, akkor azt az ISO-fájl készítője jelzi. A stick az Indítás gombbal készíthető el; a folyamat hossza a stick sebességétől és az ISO-fájl méretétől függ.
Amikor a Rufus végzett, akkor érdemes kipróbálni, hogy a stick valóban indítható-e – nincs is annál bosszantóbb, mint amikor az újraindításnál derül ki, hogy valami félrecsúszott. A próbához – például – a MobaLiveCD-t lehet használni, amely kell letölthető innen. Az alkalmazás szintén ingyenes, és nem kell telepíteni sem. A főmenüben a harmadik opciót kell választani (Start directly from a bootable USB drive), majd a felugró ablakban a stick betűjelét megadni. Ha ez megvan, akkor a következő kérdése nyomjunk Yes-t (ezzel azt jelezzük, hogy szeretnénk egy virtuális merevlemezt is létrehozni). Ha megvagyunk, akkor nincs más dolgunk, mint várni pár másodpercet; ha a stick megfelelően működik, akkor egy ablakban elindul a telepítő vagy szoftver, ami rajta található. Nyomjuk ki az ablakot nyugodtan; majd indítsuk újra a számítógépet.
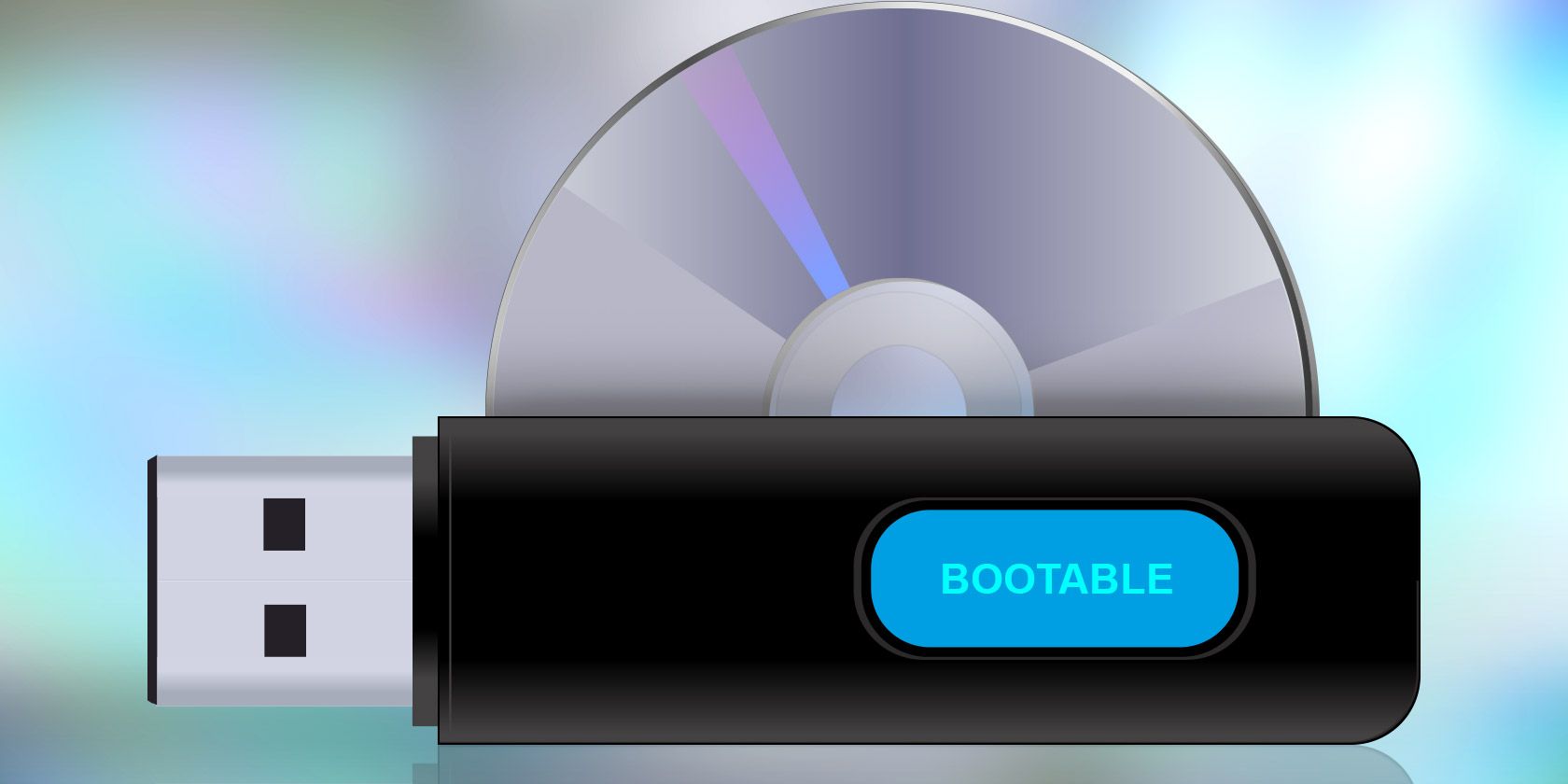









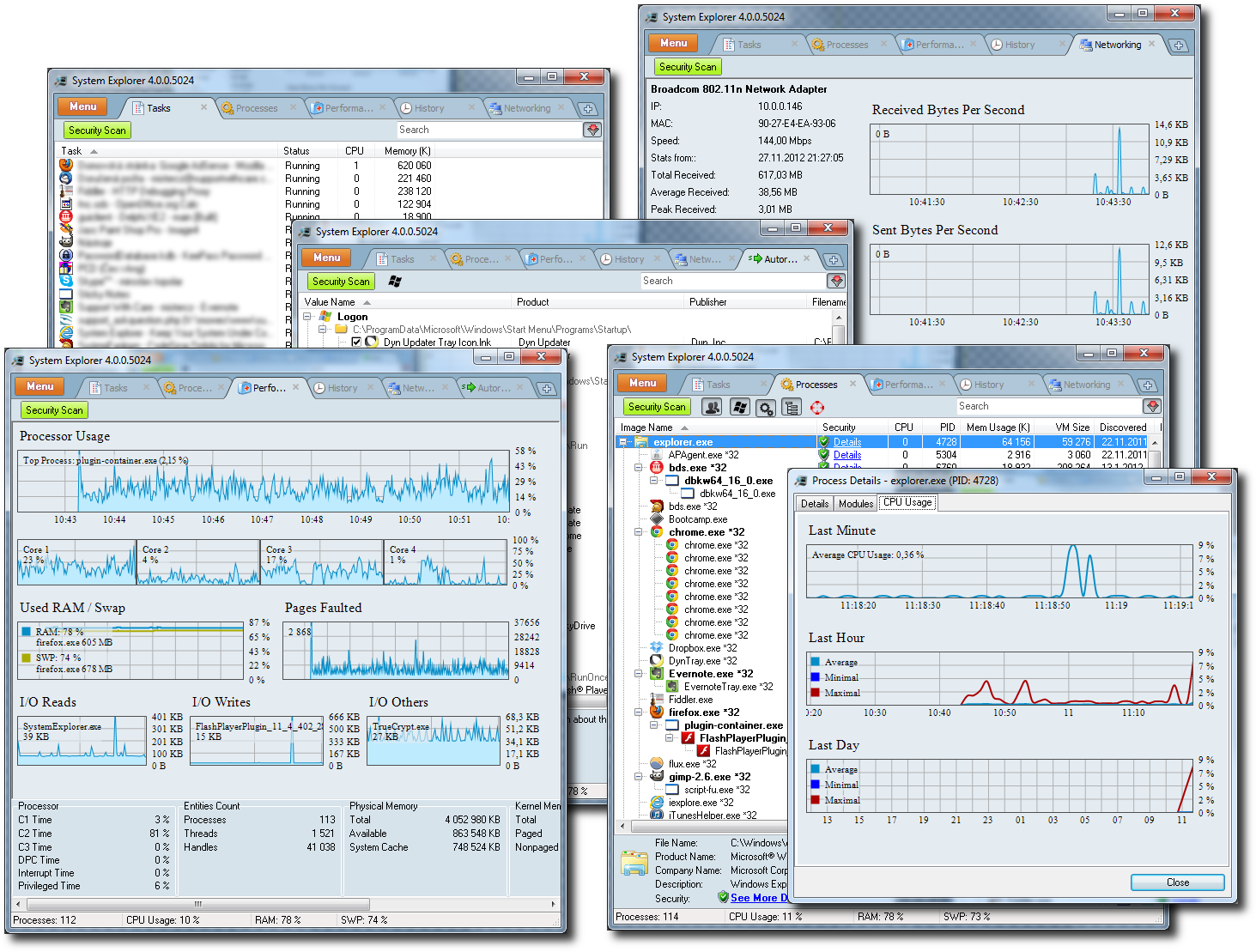

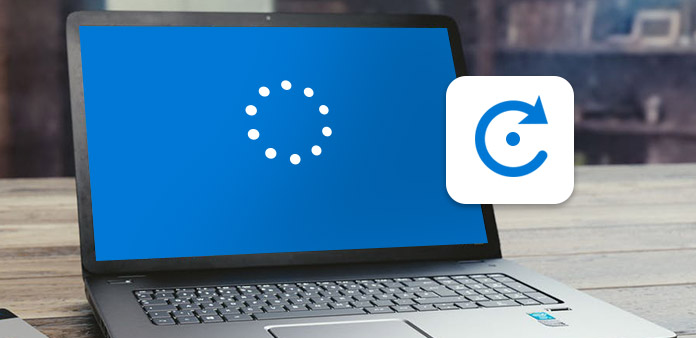




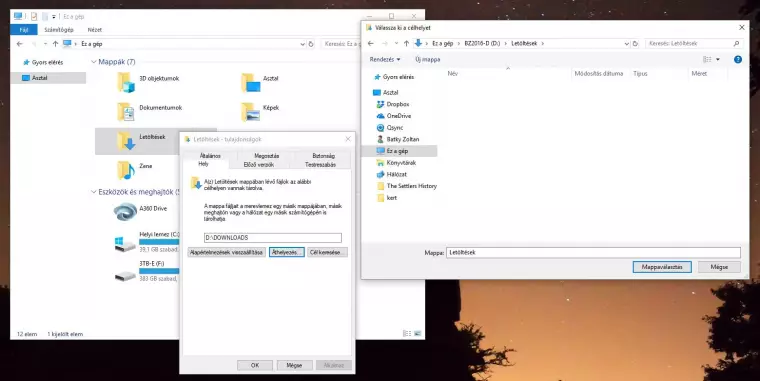
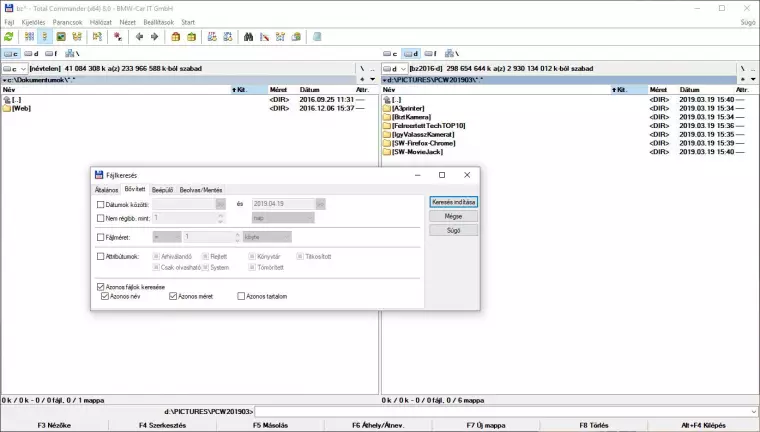
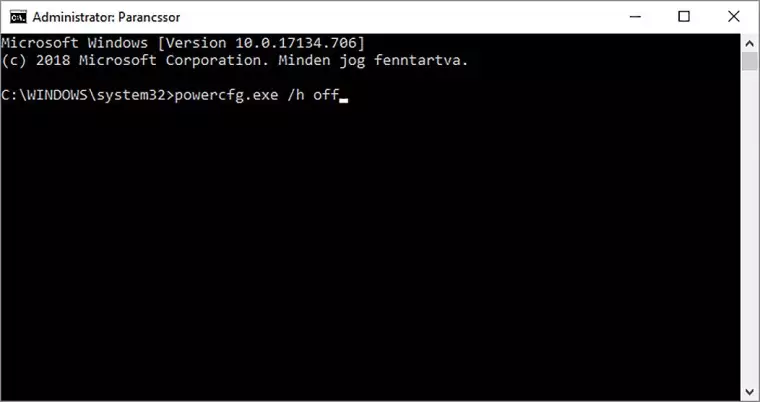

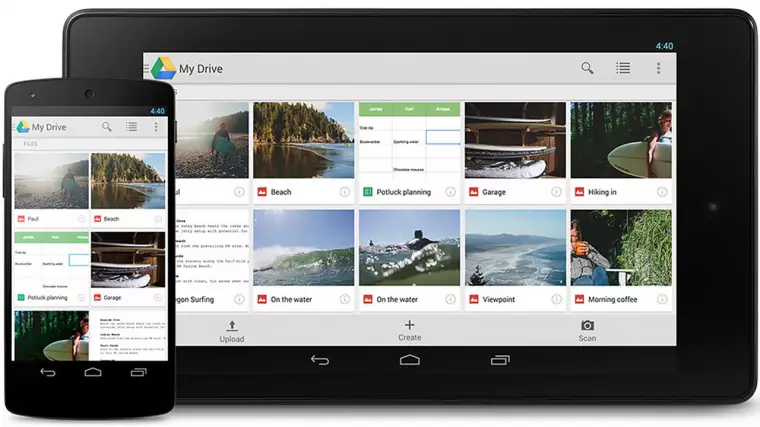

/i.s3.glbimg.com/v1/AUTH_08fbf48bc0524877943fe86e43087e7a/internal_photos/bs/2021/z/w/CHAguZRSiAGsMAIEvcAA/2011-05-02-norton-ghost.jpg)



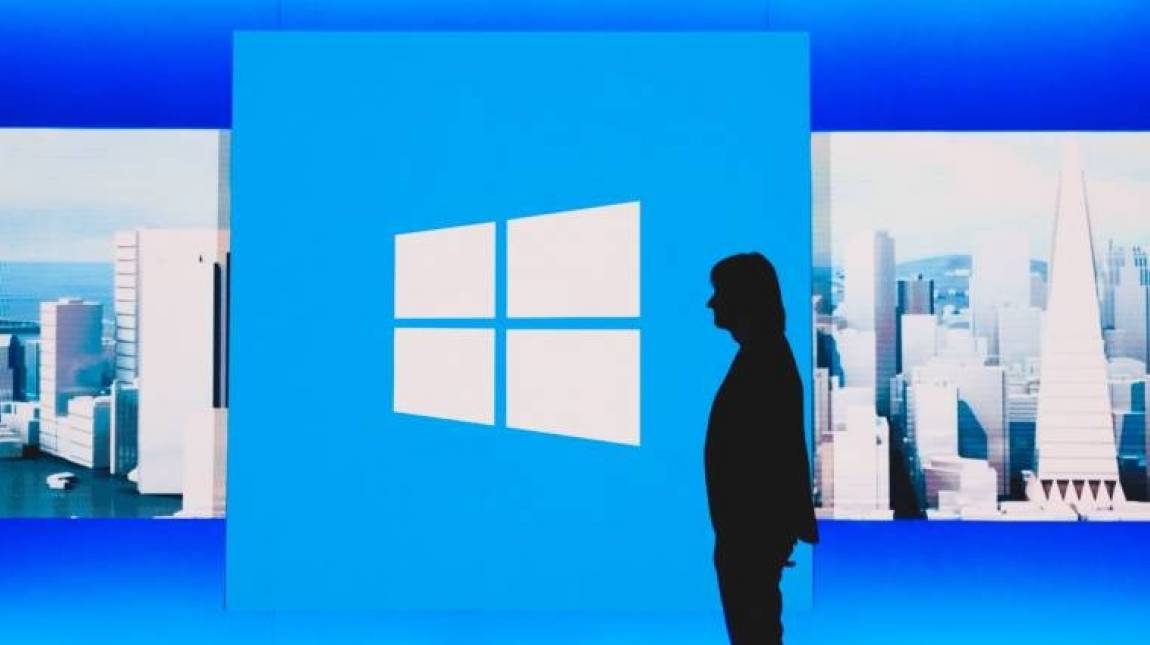

/cdn.vox-cdn.com/uploads/chorus_image/image/69882237/DSC00697.0.jpg)
